



Download Surgeon is an audio and video downloader that runs on both Windows and Mac (OSx) machines. Download Surgeon as three different built-in downloaders. One is built specifically for YouTube, a second one - the OS Downloader works on 10 specific sites, and the third one - the Sniffer Downloader, works on tens of thousands of other sites that have audio or video. The sniffer downloader works on many (about 85-90%) of sites that have audio and/or video.
Below is a written guide that describes the Download Surgeon interface and use and functionality of the 3 different download modules.
The User Interface of Download Surgeon is shown in a screen capture below:
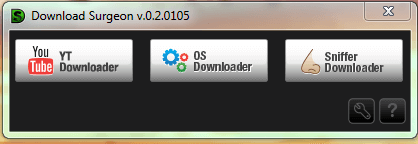
As Download Surgeon is starting up, this user interface may be blank (or black) as it checks for updates. These buttons will all appear once the program has finished processing.
The YouTube, OS, and Sniffer Downloader buttons all will enable you to pull audio or video from a variety of websites.
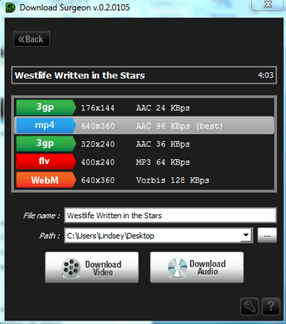
The YouTube Downloader.
When using the YT Downloader, you will first be prompted to insert the URL of the content you
would like to download. After clicking "process," a larger window will open, giving you the option
of which format/quality you would like best when downloading. The title (or parts of the title) will
appear at the top
of the window, along with the time of your content. You can edit the name of your content in the
"file name" box towards the bottom of the window. You will also see a list of video frame sizes,
audio file formats contained within the video, and a column of audio quality bit rates; however, it
is recommended that you download the "best" version. After selecting a file format, check that the
path is set to the appropriate folder of your choosing for easy access. If you are unhappy with the
path, click the " "
button to change it to another folder on
your computer. Then, select "download video" or "download audio." If you choose to download audio,
the content will be downloaded as an mp3 or mp4 file. You cannot download both audio and video at
the same time.
"
button to change it to another folder on
your computer. Then, select "download video" or "download audio." If you choose to download audio,
the content will be downloaded as an mp3 or mp4 file. You cannot download both audio and video at
the same time.
If you are in the process of downloading and need to return to the previous screen, click the "cancel" button in the lower right of the window. If you make a mistake at any other time in the downloading process, simply click the "back" button in the upper left corner. This button will return you to the previous screen.
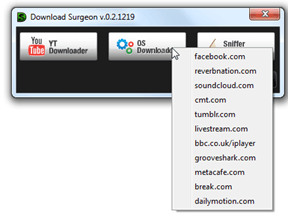
The OS Downloader. The purpose of the OS Downloader is to pull video/audio from non-YouTube links. The OS Downloader works with the following websites: Facebook.com, Reverbnation.com, Soundcloud.com, CMT.com, Dailymotion.com, Livestream.com, Vimeo.com, Tumblr.com, Metacafe.com, and Break.com. To see this complete list of websites that encompasses the OS Downloader, right click on the "OS Downloader" button on the main user interface. To visit any of the above websites, simply click on that website in the list provided. Links outside of these websites cannot be downloaded using the OS Downloader.
A. Facebook videos
When pulling links from Facebook, it is important to remember that just because a video is on Facebook does not necessarily mean it has a Facebook link. For instance, people may copy and paste YouTube links to their Facebook profiles which you may be interested in downloading. However, for this action you will need to use the YT Downloader rather than the OS Downloader -- this is because the link has a YouTube domain. Facebook videos will usually contain the following characters in links -- video.php?v=10152967942944238 -- following "facebook.com." Additionally, you may only have success in downloading public Facebook videos. Even if you are friends with the person whose video you are trying to download, if your friend has a private Facebook profile (where he/she needs to personally accept friend requests before someone gains access to their personal information), you will not be able to download their videos via Download Surgeon. Public profiles, such as Taylor Swift's, Barack Obama's, or other public accounts offer unrestricted access to all or most of their videos. These will all work with Download Surgeon.
B. Reverbnation Audio
Since Reverbnation.com is a site that utilizes audio tracks only, the OS Downloader will only allow you to download audio from this website. Search for any artist, and upon finding their songs, select one that you'd like to download and click the "share" button at the bottom of the screen in the audio bar (the button that looks like a curvy arrow pointing to the right).

After you have done this, a window will appear asking you how you would like to share the media you've selected. Go to the bottom left hand corner and select "Get direct link," then copy and paste the provided link into Download Surgeon's URL box and hit "Process."
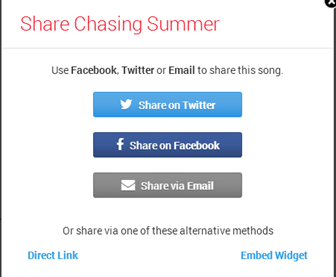
B. SoundCloud
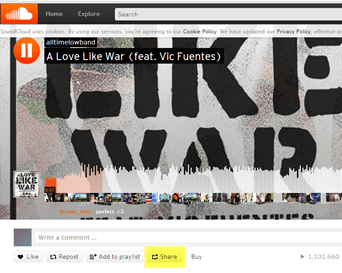
Downloading songs from SoundCloud is similar to downloading songs from Reverbnation. Type in the name of an artist or a song in the search bar, and select the file you'd like to download. Once you have selected a song you want to download, look for the "share" button (highlighted in yellow on this screen capture) and click it. You will then be provided with a link, which you then will copy and paste into Download Surgeon's URL box.
D. CMT
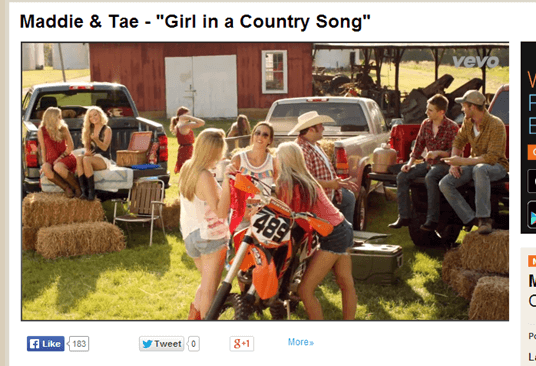
CMT.com features both audio and video, so you can download either one. Type in the name of your desired country song or artist, and select your video preference.
Once you have selected a video, click the "More" button (to the right of the g+1 button), and a window will appear which features the link you need to plug into Download Surgeon's URL box. Copy and paste it into the program, and you're finished!
Please note that when downloading from CMT, your video/audio may take a while for Download Surgeon to process. Wait for up to five minutes at least; if your content is still not downloading after this amount of time, then the video might just not be compatible with Download Surgeon. Additionally, some videos on CMT are pulled from vevo -- if you see "vevo" as part of a video's URL, then it will not work with the OS Downloader in Download Surgeon. Stick to CMT addresses only.
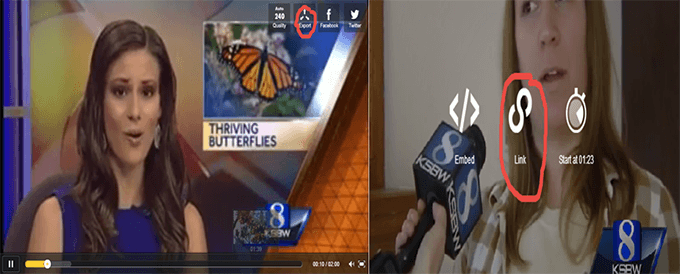
E. Dailymotion
On Dailymotion.com, select a video of your choice. Once it loads, go to the top of the video -- there will be four buttons to select from in the upper right corner. Click "export" (with the three arrows), and then click "link."
F. Livestream
To download videos or audio from Livestream, select the video of your choice, then look for the "embed" button located below and to the right of the video (highlighted in the image below). Once you select "embed," there will be another link in this window that says "share link" (located in the bottom right corner and highlighted in yellow in the image below).
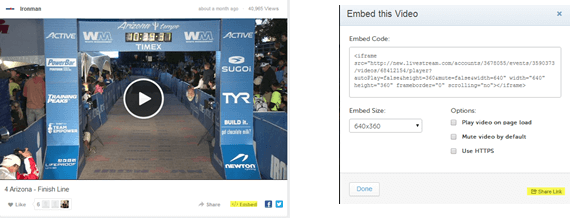
Click this to get the link you need for downloading purposes.
On other videos, you will not even need to look for the "embed" button; there will be a "share" button with an arrow that you can click and get the link even more quickly.
G. Vimeo
Vimeo has a very straightforward downloading process. Simply grab the link to the video/audio you wish to download and copy and paste it from the URL search box at the top of your screen into Download Surgeon.
H. Tumblr
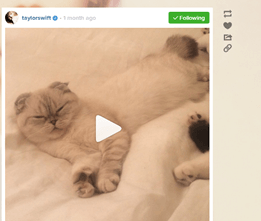
To get a link for a Tumblr video or its audio, hover over the video and four options will appear on the right side of the video.
Click the arrow button (third from the top) and select Twitter. A window for a tweet will open with the Tumblr link inside; copy and paste the link and close Twitter if you do not actually wish to post the video to Twitter. For Mac machines, right click on the video, select "open frame in new tab," and grab the link in the URL box at the top of the screen.
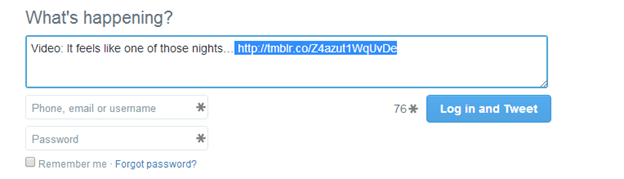
I. Metacafe
To download content from Metacafe, simply grab the link in your URL search bar and paste it into Download Surgeon.
J. Break.com
To procure a link on break.com, click the "share" button on the right side of the video and then copy and paste the video link into Download Surgeon. On some videos, you may not even need to do this -- simply obtain the link from your URL search bar at the top of your screen.
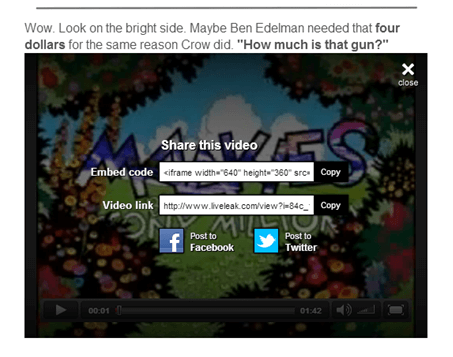
The Sniffer Downloader If the site you are interested in is not YouTube or one of 10 sites found in the OS Downloader then the Sniffer Downloader should be used. As mentioned previously, the Sniffer Downloader works on 85-90% of all sites that have audio and video. The reason that it does not work on some sites is that they are coded to stream the audio or video content in a way the prevents the Sniffer Downloader from detecting it. An example of just a few such sites are Hulu, CNN, BBC.
To begin using the Sniffer Downloader click the Sniffer feature and then open a non-YouTube site to the page of your content. As your content begins playing, the Sniffer will detect the file and open it in the window. Below, the window to the left is what the Download Sniffer will look like when it is opened and has not yet detected any content. The window to the right is an example of the Sniffer when it has detected content.
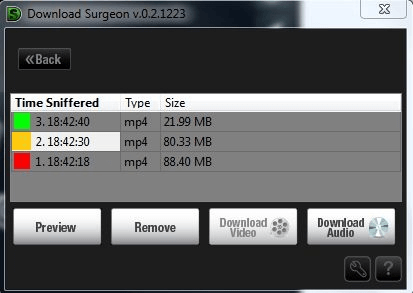
As depicted to the right, the links are color coded. The red color indicates a link has been detected. This red turns to orange as a file is being downloaded. Once a link has been downloaded the orange then turns green.
Preview allows you to hear a preview of the file once detected. While this preview works on most sites, it may not work on all. The Remove button removes the link from the sniffer window. Download Video saves the video file that has been detected to your computer. Download Audio saves the audio file to your computer, either by download the audio file directly if that is what has been detected, or by stripping the audio OUT of the video and then downloading the audio.
The sniffer module works by detecting network traffic. The simple definition of NETWORK in computer lingo is two or more computers connected to each other that can communicate. What that means for the sniffer module is that it will not work (detect) video playing on your computer or video playing from a DVD. It also means that if you have already played a video from the internet on your computer, and then you view the video a second time and ask the sniffer to detect it, it will not. Why? Because in order for the video to be played on your machine, the data must be (and is) downloaded to your machine as it plays. This means that if you go back to a video to play it a second time, even though it appears that you are playing the video from the internet, you computer is really playing it from a temporary location on your computer. If you want the sniffer to detect an audio or video file you have played before in your browser, you will need to clear the browser cache. Toward the bottom of this section on the sniffer module, there is a link to a video which shows you how to do that.
The use of the sniffer is straightforward.
1. Open the Sniffer Downloader (we suggest moving it to the upper right hand corner of your screen so it doesn't block the main part of the screen.)
2. Open Browser, go to a site and play audio or video.
5. Within a few seconds of the AV file starting to play, the sniffer should detect and populate the sniffer window with a description of the audio or video found.
6. Once a link is detected, select the link with your mouse and then select one of the four buttons.
We recommend that you manage the files in the sniffer by removing those you don't want and downloading those that you do within a short period of time after you first detect them. We do not recommend that you populate the box with a large number of links and then go back 20 or 30 minutes later and try to download them. Some AV files have associated cookies that may expire and cause problems with downloading if you wait for too long.
The sniffer works best with high speed internet connections. If you have a slow internet connection, the sniffer module will likely not work well.
Main Sniffer Troubleshooting
Because the sniffer module is working with outside websites on which we have no control, and with your internet connection through a browser which is subject to browser security settings, computer firewalls, and your antivirus program.
The first time you go to use the Sniffer Downloader you should go to the Help Button and select the option that says Sniffer Downloader Test. Selecting this option will cause a test to be performed to see if the Sniffer Download is configured correctly and working. Antivirus programs and firewall settings can block the Sniffer Downloader from working correctly. If the test is successful and a link is detected in the sniffer window then this module is working correctly and you can proceed to try it on other sites, knowing that if it doesn't detect an AV stream on a site this is a legitimate non-detectable site on which it will not work, rather than a problem due with the sniffer configuration.
There are hundreds of different antivirus programs in use and each of them is different, so we cannot provide specific guidance for all of these. Please start by doing a search on the internet of your antivirus program and how to set up a program exception. If you have tried to get the Sniffer Downloader to work and have failed, the first place to start is by going to the Help Button and selection the option for "Sniffer Test" mentioned in the above paragraph. If you have and it has failed this test, go to the Help Desk and check the Knowledge Base and specifically look for articles about your antivirus program and how to add a Program Exception to it. If you dont' find one, do a search on Google using these search terms. Lastly consult the Troubleshooters found on the Help Desk. If none of these fix your problem, please submit a support ticket.
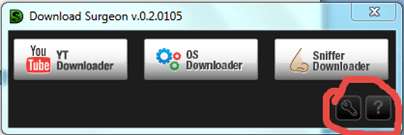
The Options Button/The Help Button. The Options button (the wrench) will allow you to modify the default paths for saving audio and video files you download. You may set a separate path for audio and video, or set the same path for each option.
Clicking the [...] buttons to the right of the audio/video path options will open a browser window, so that you can easily select the appropriate folders for saving your content.
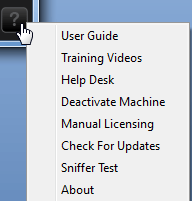
The Help button (question mark) allows quick access to a number of items. These are:
User Guide. This is a link to the document you are now reading, which provides an overview of the program, features and functions.
Training Videos. This link goes to a page on our website where you can view training videos and tutorials for Download Surgeon
Help Desk. This link goes to our full service Help Desk. If you have problems or questions, this is the first place you should start.
Subscription Status. This link tells you the status of your subscription, when it expires, and allows you to re-order if your subscription is not active
Check for Updates. The program should normally update automatically, but if it doesn't for some reason you can select this option to make sure the program is up-to-date.
Sniffer Test. This selection cause the main Sniffer Downloader to perform a test on itself to determine that it is working correctly.
About. This selection opens a window that gives you a variety of information including the version of the software you have installed and running on your machine.